Best Password Managers for Safari and macOS
Advertisement
If you use Safari or a Mac, you’ve probably run into the occasional frustration of remembering passwords. Whether it’s your email, banking app, or a streaming service you use once in a while, password overload is real. Instead of writing them down on sticky notes or using the same one for everything (please don’t), a password manager is a smarter option. These tools store and autofill your passwords, making your experience smoother without compromising on security. Here are some of the best password managers that work well with Safari and macOS.
What Are the Best Password Managers for Safari/MacOS?
1Password
1Password has built a loyal following thanks to its mix of reliability and simplicity. It blends well with macOS and has a Safari extension that doesn’t get in your way. Once installed, it stays tucked into your browser, waiting for you to sign into something. It supports Face ID and Touch ID, works across devices, and even has features like password sharing and breach monitoring. What makes it easy to like is how quietly it handles everything—no pop-ups unless you need them.
Bitwarden
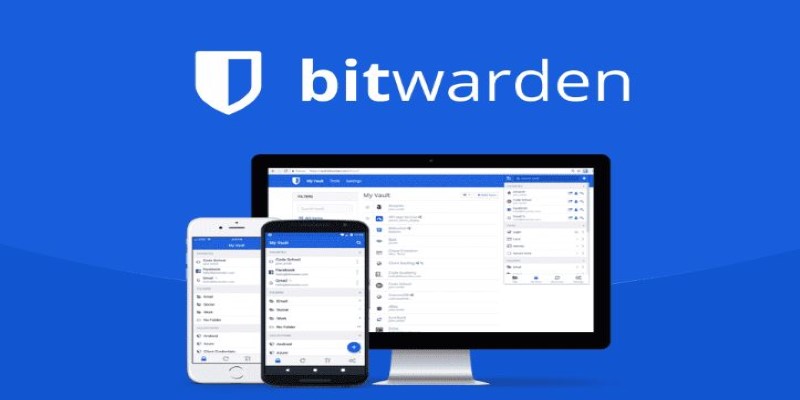
Bitwarden’s biggest strength is that it is open-source and affordable. You can use it for free, and even the premium version won't hurt your wallet. On Safari and macOS, it performs well, syncing securely through the cloud and offering a straightforward interface. It doesn't throw a ton of features at you upfront, which is good if you just want your passwords stored and nothing more. You can also self-host it if you're more tech-inclined.
Dashlane
Dashlane adds a few extras, including a security dashboard and a built-in password changer for supported sites. On Safari, the extension is polished, and the macOS app works without hiccups. One of its selling points is dark web monitoring, which alerts you if your data is caught up in a breach. The layout is clean, and the autofill works smoothly. It’s ideal for people who want some added features without feeling overwhelmed.
NordPass
Made by the folks behind Nord, NordPass puts effort into both design and function. It doesn't feel heavy, and the Safari extension is snappy. The Mac app is clean, offers cloud syncing, and includes biometric login support. It has an autosave function that catches new passwords as you enter them and a handy password health checker if you're curious about which ones you need to update.
Keeper
Keeper stands out with its attention to encryption and multi-layer security. For Mac users, it has a well-built app and browser plugin that feels consistent. The Safari extension doesn't lag, and there's even a secure file storage option. Businesses like Keeper for its admin features, but individual users won't feel like it's built only for teams. It stores passwords, fills them in, and keeps everything in a clean vault that's easy to manage.
iCloud Keychain
If you use only Apple devices, iCloud Keychain is the most seamless choice. It's already built into macOS and Safari, so you don't need to install anything. It stores passwords, credit card details, and Wi-Fi logins and syncs them across your devices through iCloud. It's not as feature-rich as some third-party apps, but it’s fast, simple, and extremely convenient for anyone deeply in the Apple ecosystem.
Enpass
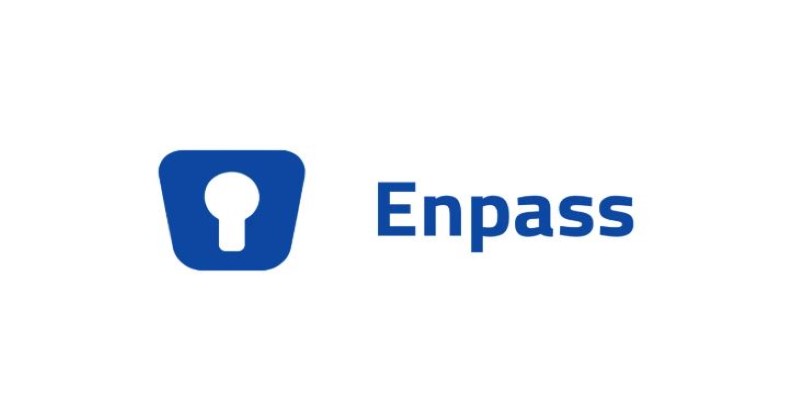
Enpass is perfect for those who prefer offline storage. Instead of syncing passwords through its own cloud, it lets you use your own—like iCloud or Dropbox. The Safari extension works well, and the Mac app is responsive. It doesn’t ask you to create an account to start using it, which appeals to privacy-minded users. If you want full control without giving up ease of use, this one hits the right balance.
Zoho Vault
Zoho Vault is part of the broader Zoho suite, but it holds up well on its own. It supports Safari through a browser plugin and works smoothly with macOS. It's more popular with businesses, but individual users can use it for free. You get password sharing, role-based access if needed, and detailed activity logs. It’s more than just storage—it’s control, especially if you manage multiple accounts across a team.
How to Use a Password Manager on Safari/macOS
All the tools mentioned offer strong protection and smooth integration with Safari and macOS, but if you’re after the one that feels the most native without needing to install extras, 1Password makes a solid case. So, in this section, we'll show you how to actually get it running—not just install it, but how to make the most of it once it's there.
Once you've installed 1Password on your Mac, launch the app and create your account. You’ll be given a secret key—this is a one-time code, so store it safely. After that, download the Safari extension from the official site. When you open Safari again, enable the extension from the Preferences panel under Extensions. Sign in using your 1Password credentials. Once it's activated, you’ll notice a small icon near the address bar. That’s where your vault is just one click away.
Start by logging into a few of your regular accounts—email, streaming, maybe a shopping site. Each time you log in, 1Password will ask if you want to save the password. Say yes. Once saved, it will auto-fill next time you visit. You don’t need to open the app every time. If you're signing up for a new site, click the extension, generate a strong password, and it will store it for you. Want to clean up your digital life? Use the Watchtower feature to see weak, reused, or compromised passwords.
Conclusion
You don’t need to remember every single password or worry about losing access to an account again. Password managers are built to handle that load so you can focus on actually using your Mac without interruptions. Whether you choose 1Password, Bitwarden, or even stick with iCloud Keychain, all of these tools have their own strengths. The best part? Once set up, they pretty much run themselves. You just log in—and everything else follows.
Advertisement
Related Articles
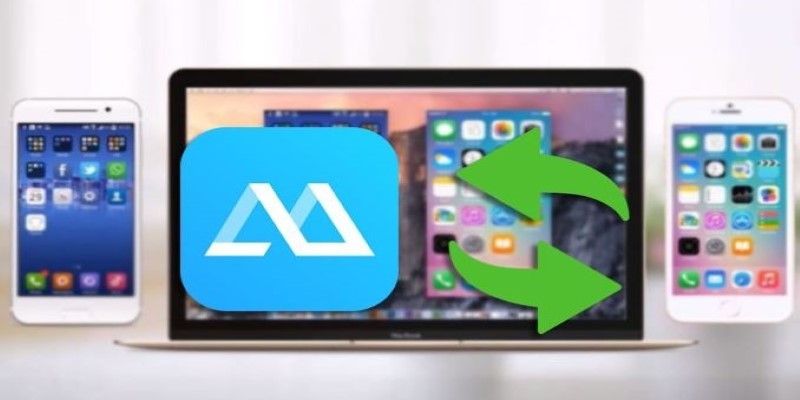
10 Easy-to-Use Alternatives to ApowerMirror for Screen Cast

The 6 Best Note-Taking Apps in 2025: Stay Organized and Efficient

Boost Your Workflow with the Best Productivity Apps for iPhone in 2025
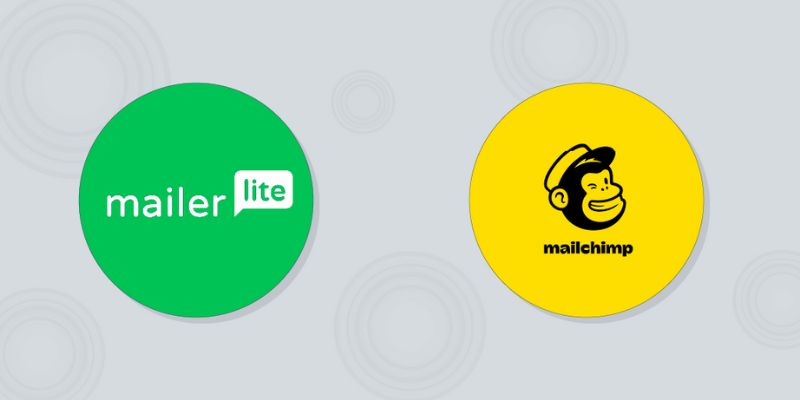
MailerLite vs. Mailchimp: Which Email Marketing Platform Wins in 2025
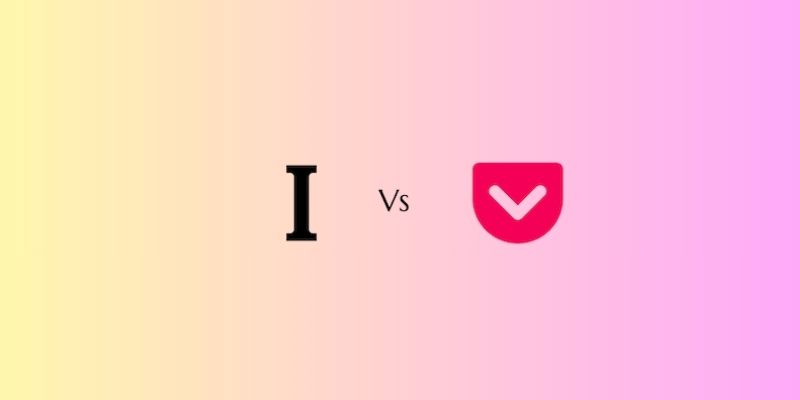
Instapaper vs. Pocket: Which Read-It-Later App Reigns Supreme in 2025

The Best 3D Renderers and How to Start Using Redshift
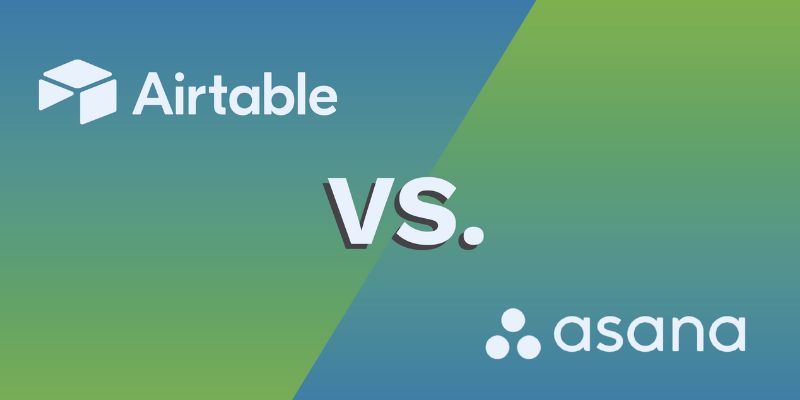
Comparing Airtable and Asana in 2025: Which Tool Should You Choose

Best Password Managers for Safari and macOS
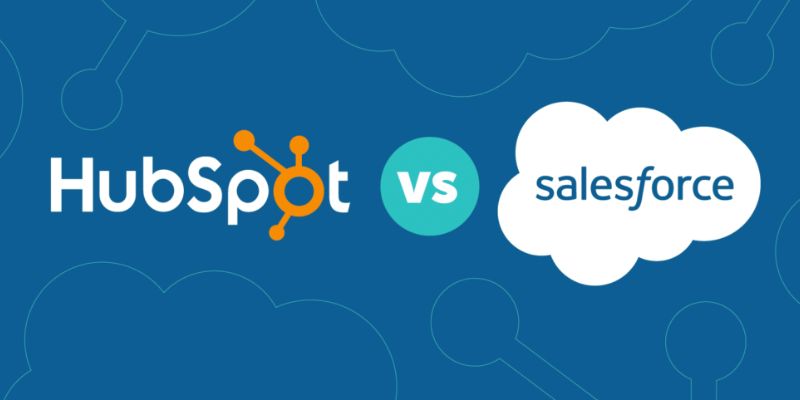
HubSpot vs. Salesforce: Which Is Right for Your Business in 2025

Pipedrive vs. HubSpot in 2025: A Complete Guide to Choosing Your CRM

The 8 Best Zoom Alternatives in 2025: Top Picks for Seamless Communication
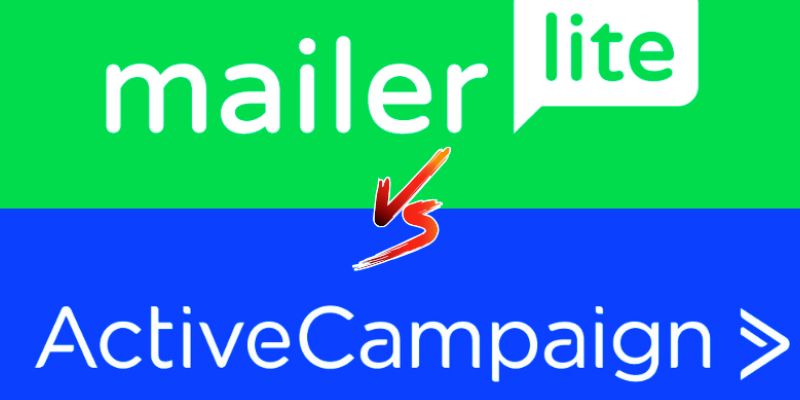
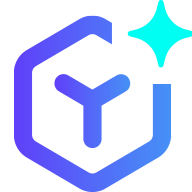 novityinfo
novityinfo